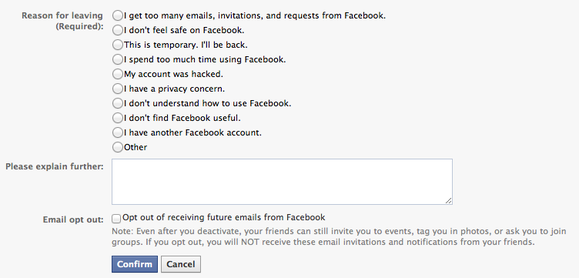How To Managing Printer in OS X
Hello Guys! How much is there to say about printer management, really? Well, it turns out, there was quite a bit I didn’t know about printer management in OS X. He came up with a bunch of tips that were new to me.first one is the simplest: You probably know about adding new printers in the Printer & Scanners preference pane. But there’s another way to add a new printer to your system: Open the Print dialog in any document and, in the Printer drop-down menu, select Nearby Printers. Choosing a printer from that list will cause OS X to install its driver and set it up for use.

PRINTER POOLS:

PRINTER POOLS:
second tip I’d honestly never heard about until Topher pointed it out to me. You can create what are known as printer pools, which let you group printers together into one virtual printing device; when opt to use that virtual printer, the system will pick from one printer from among the available ones in the group to handle your print job.To set up a printer pool, go to the Print & Fax system preferences and then hold the Command key while clicking the printers you would like to group together. With multiple printers selected, a Create Pool button will appear on the right. Once you name and create that pool, it will appear in the list of printers you can use.

Third tip was about the CUPS Web interface, which can be used to access advanced configuration options for your printers. (CUPS stands for Common Unix Printing System.) It’s a browser-based interface that gives you access to all kinds of different printer configuration options.
Once you’re connected, you can use the tabs at the top of the Web interface to manage individual printers or printer pools. Among the useful things you can do here:
View activity logs: Your Mac has error and activity logs, which you can use to troubleshoot printer problems.
Deny users access: There is no way through Apple’s GUI to restrict local-user access to the printer. With CUPS, you can. Go to the Printers tab, choose Set Allowed Users from the Administration drop-down, enter short usernames separated by commas, and then opt to deny those users access to the printer.
Move paused print jobs: If you have a problem with a print job on one printer, you can move it to another one by going to the Jobs tab in CUPS, selecting the job, and clicking on the Move Job button. You then choose a new printer from the list and click the Move Job button to assign the job to that new printer.
Those are just some of the tips Topher shared in his story. I urge you to go read the entire thing I’ll bet you learn something new, too.
ALSO MAC OS X TIPS AND TRICKS: CLICK HERE