Top 3 Ways To Save Screenshots To Microsoft OneNote
Hi Friends! Microsoft recently released a new tool for OneNote that makes it easier for Chrome users to grab images of web pages. If you've never used OneNote before, it's well worth checking out, especially now that OneNote is free across all platforms.For Windows users, OneNote is particularly great for collecting screenshots from your desktop. Whether you're talking about grabbing a lengthy web page, a small part of your screen, or everything you see across two displays, OneNote has you covered.Here are three ways to save screenshots to OneNote on Windows, each serving a slightly different purpose.
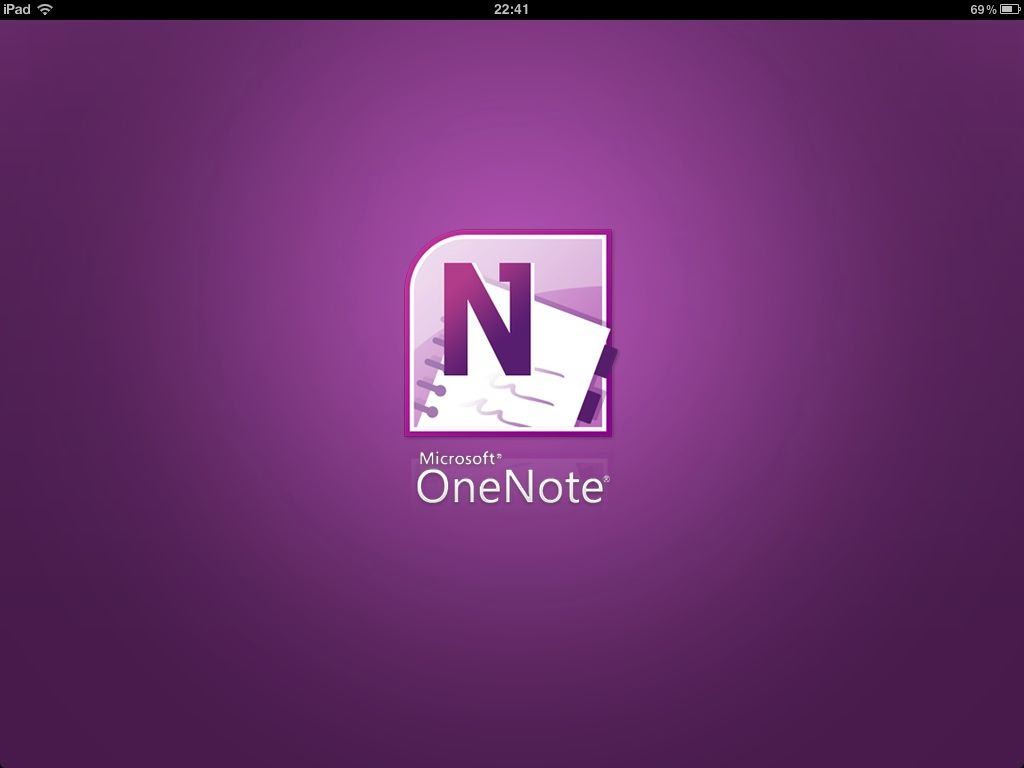



Need to grab an image of a web page that scrolls off the screen but want to keep it as a single image, OneNote Clipper can get the job done. Chrome users will get an added bonus, since Microsoft recently released a OneNote Chrome extension available via theChrome Web Store.OneNote Clipper is installed as a bookmarklet for most browsers. Once installed, just click it and whatever page you're on will be automatically sent to OneNote as an image. The first time you use the tool you'll have to sign in with your Microsoft account.When you clip web pages using OneNote Clipper, images are sent to the OneNote web app. You'll be able to access your screenshot right away using OneNote online, but it may take some time to sync to the desktop app.

CROPPING TOOLS:

Desktop version of OneNote for Windows comes with a "Send to OneNote" tool that lets you quickly send data to the app including cropped images of your desktop.This is useful if you only want to snap an image of a section of a web page or a portion of a desktop app window.To open the Send to OneNote tool, first make sure you have the desktop version of OneNote installed. Next, use the keyboard combination Windows-N, followed by S (the Windows key is to the left of the spacebar). Your screen will be grayed-out, and you'll see a mouse pointer in the shape of a plus sign floating on screen.Put the pointer where you want to snap your cropped image. Click and drag until the portion of the display that you want snapped is selected, then let go of the mouse button.A few seconds later, a OneNote dialog window will open that allows you to save your screenshot to a specific notebook. From this window, you could also copy the screen grab to your clipboard to paste it into an image editing program or email.
GRABBING THE ENTIRE SCREEN:

sidebar that pops out on the right, select OneNote. You'll see your screen "blink" as if to simulate a camera shutter, and then the right sidebar will show your screenshot. At the top of the sidebar, choose which notebook you'd like to send your screenshot to, and you're done.Using the Share Charm to take a screenshot works reliably only from the desktop. It will not always work if you open the Share Charm inside a modern UI app. While viewing an article in the built-in news app, for example, you will only be able to share a link to the article.As with the Clipper, it may take some time before you see your new screen grab on the desktop, but you can access it right away on the modern UI side of Windows as well as in the web app.
LATEST REVIEWS: CLICK HERE



