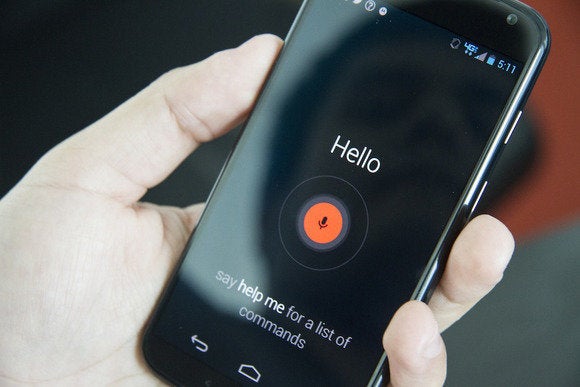How To Maximize Storage Space On Windows Tablet
Hi Friends! Windows-based tablets is limited storage space. It is not uncommon for low-priced tablets to come with only 32GB or 64GB drives.A large chunk of that space is taken up by the Windows operating system and any preinstalled applications. Luckily, there are plenty of things you can do to rid Windows tablets of unneeded data to stretch that storage space as far as possible.Windows accumulates temporary and cache files like it's in an episode of Hoarders, filling your limited storage with old items you probably don't need. Performing a disk cleanup will delete a good chunk of the junk data stored in the Windows temp folder. To get rid of it all though, you’ll have to delete it manually.

Restart your tablet, and when Windows has fully loaded, close or exit from any applications that placed an icon in your system tray (usually by right-clicking on its icon and choosing close or exit) to ensure they’re not using any temporary files.
Next, click on the Libraries shortcut in your Taskbar, select This PC from the left column in the resulting window, and then double-click on your C: drive. Double-click on theWindows folder and delete all of the files in the Prefetch and Temp folders (C:\Windows\Prefetch and C:\Windows\Temp). As long as you have restarted and don’t have any applications running, deleting the contents of these folders should have no ill effects.
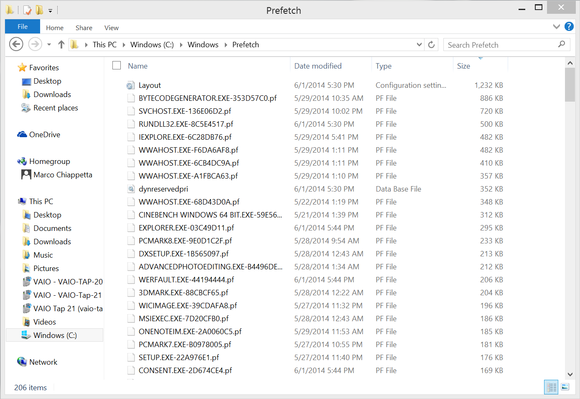
Finally, go back to the root of the C: drive and navigate to the C:\Users\[Your User Name]\AppData\Local\Temp\ folder and delete everything in there as well.
If you haven’t taken the time to purge old prefetch and temp data from your system, you may be surprised by how much space it was taking up.
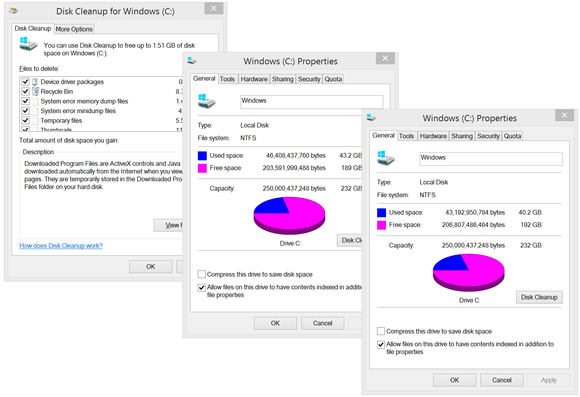
Running Windows’ built-in Disk Cleanup utility with its default options deletes some of the temporary data, log files, and installers that Windows can build up over time, among many other things. If you dig a bit deeper into its menus, however, you can also purge shadow copies of system files, error dumps, and old system restore points that can consume a ton of space.
RUN CLEANER;
CCleaner will rid Windows of a ton of junk data from temp folders and various caches, and it’ll do the same for many popular browsers and applications as well.
Download and install CCleaner and launch the application. On the Cleaner menu, you’ll see tabs for Windows and Applications. Read all of the items that CCleaner will purge from the operating system and various applications. Tick each checkbox for each item you want removed (I typically tick everything except the "Wipe Free Space" option). If you're unsure, click Analyze and CCleaner will do its best to guess for you. Hit Run Cleaner when you're ready.