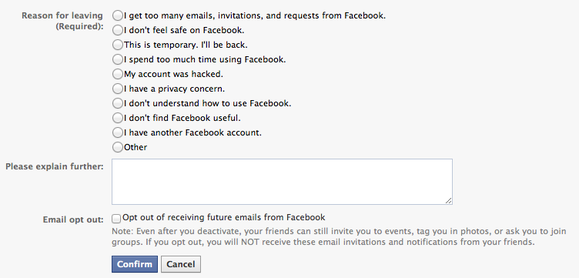Hi Guys ! TECHDEBUTE SAYS iOS 7 features and functionality that you’re not familiar with. Don’t sweat it: We’re here to help. We’ve collected some of our favorite and most useful tips and compiled them here, just for you.

HERE MOSLTY USEFUL TIPS AND TRICKS FOR iOS 7 :
1. Make the text larger and bolder:As nice as the thinner version of the Helvetica Neue font is in iOS 7, it’s not always the easiest to read. If you’re having trouble reading text on your iPhone or iPad, just go to Settings > General > Accessibility > Larger Textto increase the default font size on your device. You can make that font size even larger in apps that support it by enabling Larger Accessibility Sizes. And if you want Helvetica Neue to show up just a bit bolder, visit Settings > General > Accessibility and enable the Bold Text slider. (Note: You will have to restart your iPhone when you enable Bold Text.) 
2. Buttons: iOS 7 has ditched most of the traditional buttons present in past versions of Apple’s mobile software, but if you’re jonesing for that old familiar arrow shape, you can enable it via Settings > General > Accessibility > Button Shapes.
3. Contrast is key: Some of us like white text on light backgrounds, but others find it causes headaches and hurts their eyes. If you’re part of that latter group, there are several options for your viewing pleasure under Settings > General > Accessibility > Increase Contrast.If you want to increase the text and background contrast for features like Control Center and Notification Center, turn on the Reduce Transparency option.If you wish to darken the highlight colors found in an app’s menu and tab bar (the pink color of the Music app, for instance), toggle the Darken Colors switch.And if you’d like to darken the white backgrounds found in apps like Settings, the Reduce White Point screen brings the pure white coloration down to a more ocularly-friendly light grey.
4. Turn-by-turn walking directions: We’ve long had the ability to do turn-by-turn directions for driving, but iOS 7 also adds the ability to get those same prompted directions when you’re on foot. Just tap the Directions button in the top left hand corner, select the Walking icon at the top of the screen, enter your destination, and tap Route. Siri will guide you to your destination, alerting you by voice when it’s time to make a turn.

5. Prefer walking directions: Say you’re on vacation and don’t have a car: Wouldn’t it be useful if you didn’t have to remind Maps that you want those walking directions every time you put in a location? Easy enough: Just go to Settings > Mapsand scroll down to the Preferred Directions section. There you’ll be able to choose between Driving and Walking. Now, when you launch Maps, it’ll give you pedestrian-friendly directions by default.
6. Notify you about your friends’ location: Apple’s free Find My Friends app can be super useful at times, such as when you’re meeting up with a friend. You can even use the app to automatically tell your friend when you’re heading out or be notified when your friend is arriving someplace all thanks to geofences.Just launch the Find My Friends app, select the friend you want to be notified about and tap the More… button in the toolbar. At the bottom of the contact card, choose either Notify Me or Notify [your friend’s name]. You’ll be prompted to choose whether the notification will show up when you arrive at or leave a place, as well as specifying the location (and even how big a radius from that location will trigger the notification). If you choose to notify your friend about your location, you can also send a message immediately.

7. Ask Siri to notify you about your friends’ location: If setting up those geofences is a little too cumbersome, you can ask Siri to handle it for you. Just trigger the virtual assistant and say, for example, “Notify me when John leaves his current location.
8. Geofencing in Reminders: Not only can you can set geofences on people, you can also place them on locations. Using the Reminders app, you can have a notification sent to you when you’re arriving at or leaving a location. Just create a reminder, tap the ‘i’ button next to it, and choose “Remind me at a location.” Under the Location sub-menu, search for a contact, place name, or specific address; as with Find My Friends, you can even specify the size of the radius around the location, just in case you want to be reminded to get cookies when you’re even remotely near the supermarket.
9. Save your favorite Burst Mode images : The iPhone 5s’s Burst Mode is an excellent way to ensure that you capture fast-moving action, but you also don’t want to take up lots of space with photo duplicates. After you’ve captured an image in Burst Mode by pressing and holding down the shutter button for a few seconds, you can tap the Camera Roll to view your images.Your burst appears as a single photo in the album, represented by what iOS 7 thinks is the best photo of the bunch. You can go back and look through the full burst collection, however, by tapping the Favorites button; select the photo (or photos) you’d like to showcase by tapping on them and pressing Done. From there, you can choose to keep the entire burst for future perusal, or delete all the images you chose not to select.

10. Enable automatic HDR (iPhone 5s): Back in 2010, iOS 4.1 added the High Dynamic Range (HDR) feature to its Camera app, which allowed you to take a photo of a subject with both sharp light and deep shadow and have it render as evenly lit. But HDR took longer to shoot than the average image, which for most people meant manually turning it on whenever you wanted to capture that perfect sunset.With iOS 7 and the iPhone 5s, however, you can turn on automatic HDR mode: In normal light, your iPhone will shoot a regular photo; in situations with multiple light patterns, however, your device will automatically recognize that an HDR photo might be best and attempt to capture that, instead. (As always, the iPhone always takes two photos–the untouched one and the HDR version; you can save both to your Camera Roll if you wish by going to Settings > Photos & Camera > Keep Normal Photo.


 You can add any number of pages to your live wallpaper, and set the interval between the transitions (counted in milliseconds), as well as choose to animate the text. It’s worth adding here that you may also reel in existing wallpapers from your device, to create a mash-up of sorts.
You can add any number of pages to your live wallpaper, and set the interval between the transitions (counted in milliseconds), as well as choose to animate the text. It’s worth adding here that you may also reel in existing wallpapers from your device, to create a mash-up of sorts.