Hi Friends! Wi-Fi has become our preferred way to connect our Macs to other networked devices and the Internet. However, most of us also have times when those connections slow down or fail altogether. When that happens, however, there are several things you can do to diagnose and (ideally) fix the problem.

Remember about Wi-Fi is that it’s a form of radio: Signals are passed to and from your Mac and your router (and any other networked devices) by transmitters and receivers at both ends tuned to the same frequency. While the information being sent might be digital in nature, the medium it rides on is analog. As such, the ability to transmit and receive data via Wi-Fi is dependent on two things: the strength of the signal between those transmitters and receivers; and the volume of interference unusable “noise” from other devices using that same frequency.
The analogy is to listening to the radio in your car: Sometimes, the signal gets weaker as you drive farther away from the station’s transmitter. Other times, even if the signal is crisp and strong, you might hear two different stations one you want to listen to, one you don’t—on the same channel; that’s noise.

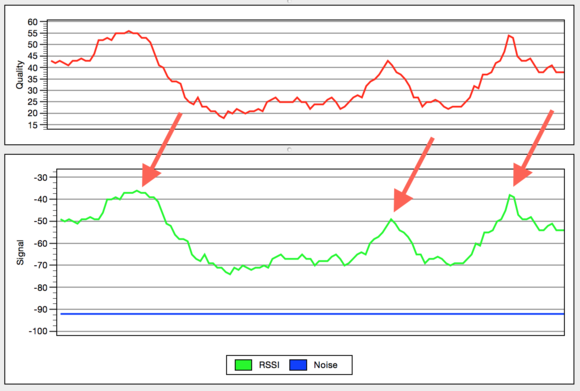
You can see all this activity in real-time using OS X’s built-in Wireless Diagnostics utility (/System/Library/CoreServices/Applications/). Open this utility and choose Utilities from the Window menu. In the panel that then appears, open the Performance tab. You should see two graphs: One showing the signal and noise levels, another showing the ratio of the two (a common way to determine relative strength). (The levels measured in that first graph are negative because they’re based on the logarithms of values between 0 and 1, and such logarithms are negative.)
In general, for the signal measurement you want to see values of -10 to -70 dBm (decibel-milliwatts); for noise, -80 to -100 dBm. As the levels of the signal and of the noise get closer to one another, your wireless connection will begin dropping data packets and requiring that they be resent. This will slow down data transmission, and potentially cause your Mac to drop its connection altogether.

Upgrade OS X to the latest version if you have not already done so.
Run Apple’s hardware tests; if any errors crop up (especially anything pertaining to networking and Wi-Fi), you can then investigate them further.
Try a new network location by going to the Network system preferences and then choosing Edit Locations from the Location menu, followed by clicking the plus button to create and name a new location. This will populate the new connections list with all of the current networking hardware ports, and give them new configurations to work with.
Clear your Mac’s network configuration by going to the /Macintosh HD/Library/Preferences/SystemConfiguration/ folder and removing the following configuration files: NetworkInterfaces.plist; com.apple.airport.preferences.plist; com.apple.network.identification.plist. After doing this, restart and then set up your Wi-Fi connections again. Note that this will remove most of your network settings, so any specific customizations you have made will need to be re-established.

Remember about Wi-Fi is that it’s a form of radio: Signals are passed to and from your Mac and your router (and any other networked devices) by transmitters and receivers at both ends tuned to the same frequency. While the information being sent might be digital in nature, the medium it rides on is analog. As such, the ability to transmit and receive data via Wi-Fi is dependent on two things: the strength of the signal between those transmitters and receivers; and the volume of interference unusable “noise” from other devices using that same frequency.
The analogy is to listening to the radio in your car: Sometimes, the signal gets weaker as you drive farther away from the station’s transmitter. Other times, even if the signal is crisp and strong, you might hear two different stations one you want to listen to, one you don’t—on the same channel; that’s noise.
Mac’s ability to maintain a good Wi-Fi connection is a function of both of these signal types: If the signal from your router to your computer is too weak or if there’s too much noise from competing signals, then—as with your car radio—your Mac will lose its ability to make sense of what it’s “hearing.”
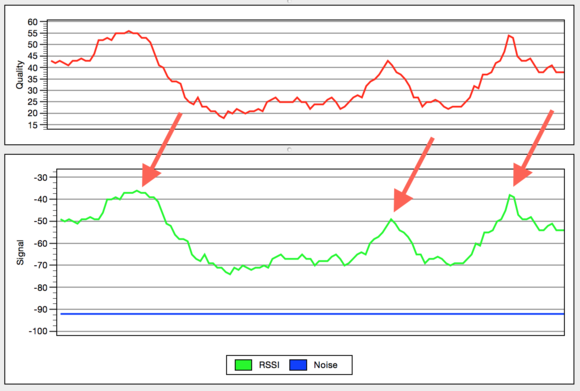
You can see all this activity in real-time using OS X’s built-in Wireless Diagnostics utility (/System/Library/CoreServices/Applications/). Open this utility and choose Utilities from the Window menu. In the panel that then appears, open the Performance tab. You should see two graphs: One showing the signal and noise levels, another showing the ratio of the two (a common way to determine relative strength). (The levels measured in that first graph are negative because they’re based on the logarithms of values between 0 and 1, and such logarithms are negative.)
In general, for the signal measurement you want to see values of -10 to -70 dBm (decibel-milliwatts); for noise, -80 to -100 dBm. As the levels of the signal and of the noise get closer to one another, your wireless connection will begin dropping data packets and requiring that they be resent. This will slow down data transmission, and potentially cause your Mac to drop its connection altogether.

Upgrade OS X to the latest version if you have not already done so.
Run Apple’s hardware tests; if any errors crop up (especially anything pertaining to networking and Wi-Fi), you can then investigate them further.
Try a new network location by going to the Network system preferences and then choosing Edit Locations from the Location menu, followed by clicking the plus button to create and name a new location. This will populate the new connections list with all of the current networking hardware ports, and give them new configurations to work with.
Clear your Mac’s network configuration by going to the /Macintosh HD/Library/Preferences/SystemConfiguration/ folder and removing the following configuration files: NetworkInterfaces.plist; com.apple.airport.preferences.plist; com.apple.network.identification.plist. After doing this, restart and then set up your Wi-Fi connections again. Note that this will remove most of your network settings, so any specific customizations you have made will need to be re-established.

ALSO READ : CLICK HERE
MAC LATEST TIPS : CLICK HERE


EmoticonEmoticon