Hi Friends! in this news for Oue website TECHDEBUTE says operating system per computer is enough. But on occasion, you might want to boot up a second operating system for security reasons, testing purposes, or compatibility with specific software. Technical details typically restrict that alternate OS to a single PC, however. You can only install an OS in a single location after all.But using a fork of Oracle's popular VirtualBox virtualization software, known as Portable VirtualBox, you don't have to limit secondary operating systems to a single computer or boot it up separately from Windows. Instead, you can pack it onto a portable USB drive and load it up on any PC while Windows runs in the background, like a virtualized version of the Windows to Go option found in Windows 8 Enterprise.Portable VirtualBox is fairly easy to set up, though it does require attention to a few key details. We'll walk you through it, and outline some of the main concerns with running a virtual machine on a portable USB drive.
VirtualBox also consumes a certain amount of hard drive space and memory both of which you can adjust when setting it up as well as processing power. That means you'll need a big-enough USB drive to contain whatever operating system you install 1.5GB for Windows XP and 5GB for Ubuntu, to name a couple of examples and you might have problems using a virtual machine on a five year-old netbook with limited resources.
Once your USB drive is ready, download Portable VirtualBox. Open the file and extract the software to your USB drive. (You can also extract the files to another directory, and then paste the newly created folder into your USB drive.) Now, look in that directory and open “Portable-VirtualBox.

“Download installation files of VirtualBox” button at the top. Click this button. While you're waiting, click the “Extract files” box for 32-bit or 64-bit operating systems, depending on the computers you're planning to use with VirtualBox. You can check both boxes, but this will take up more space. Check the“Start Portable-VirtualBox after the extract and/or compress” box.

VirtualBox as usual. We won't get into the nitty-gritty of how to set up a virtual machine, but you can check out our detailed instructions on installing Windows XP, Windows 8, Android or SteamOS through VirtualBox. Any of those tutorials should give you a good sense of how Oracle's virtualization software works.
Once you've set up a virtual machine, you can pop that USB stick into any Windows PC and open Portable-VirtualBox.exe, letting you run your chosen OS almost anywhere, and free of the file retention issues associated with ephemeral Linux live CDs. Pat yourself on the back for fitting all kinds of alternative operating systems and aging software in the palm of your hand.
ALSO READ: CLICK HERE
iPHONE 6 FEATURES: CLICK HERE
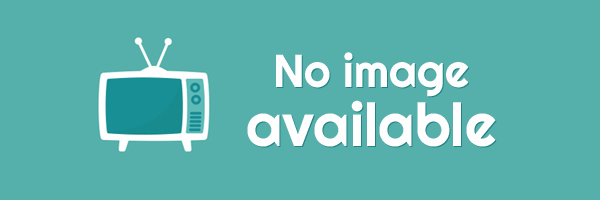



EmoticonEmoticon