Hi Friends! RAM in your Mac is in essence the active workspace of your computer, in which your programs run and your content is created. Because of this, healthy RAM is vital for properly running any software on your Mac, be it the system software that comes with OS X or third-party programs.Unfortunately, if the RAM in your Mac is faulty, those faults can sometimes persist undetected for a while, only to crop up unexpectedly and result in a crash, hang, or other unwanted behavior. Therefore, it is good to not only be able to identify faulty RAM, but also be able to properly test for it and then be prepared to fix the problem, if it arises.

RAM OPTION'S:
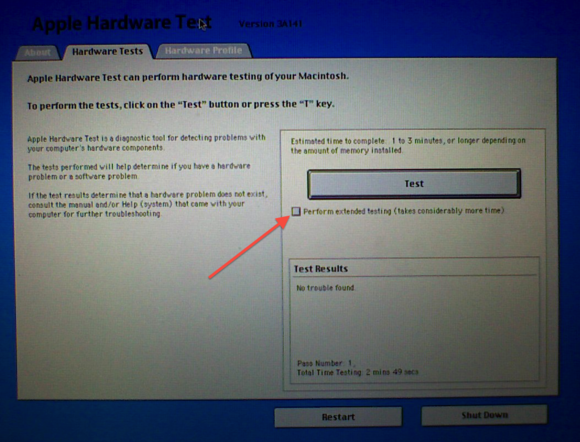
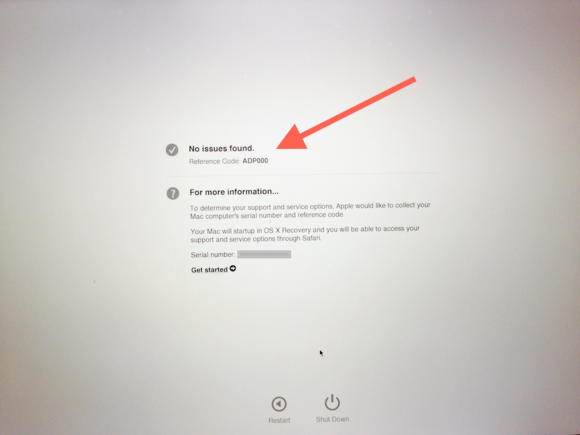
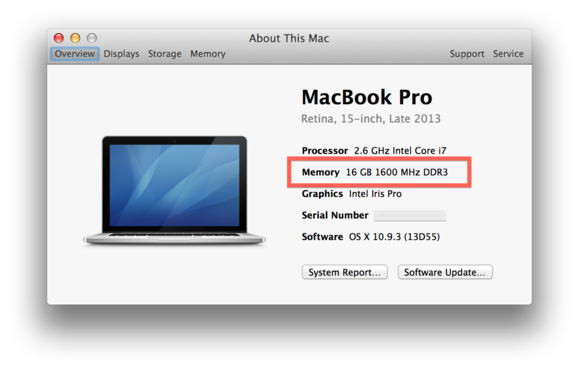

RAM OPTION'S:
Random Application Crashes: If programs randomly quit unexpectedly, and the generated crash report shows different potential reasons for the crash, this mayindicate bad RAM.
Random Pauses: When a background task is addressing bad memory and is crashing, it may cause the system to continually re-launch it or otherwise hang up when attempting to use this task’s services.
Data corruption: If files you save or access regularly become damaged and cannot be opened, it could be corruption in your filesystem formatting—but it could also indicate faulty RAM.
Random kernel Panics and system freezes: This may happen when core OS components attempt to access bad RAM and crash, resulting in a kernel panic or the system immediately halting.
Three beeps from your Mac at startup: Before the boot chimes sound at startup, your Mac will run a rudimentary check to ensure RAM is available and accessible. If not, then you will hear a series of three beeps from your system, and no boot chime. The system will also not boot when this sound is played.
Other inabilities to boot your system: If you cannot get your system to boot, and especially if you don’t hear the boot chimes, this may suggest RAM is not accessible, and some fault is preventing the system even from issuing the three beeps warning.
While these symptoms suggest faulty memory as a possibility, keep in mind they may not necessarily occur regularly: They may instead happen only when the specific faulty areas of your installed RAM are accessed, the frequency of which may change depending on the amount of RAM installed and how much you use it, which will govern how often the faulty areas of RAM are accessed.
TESTING YOUR RAM:
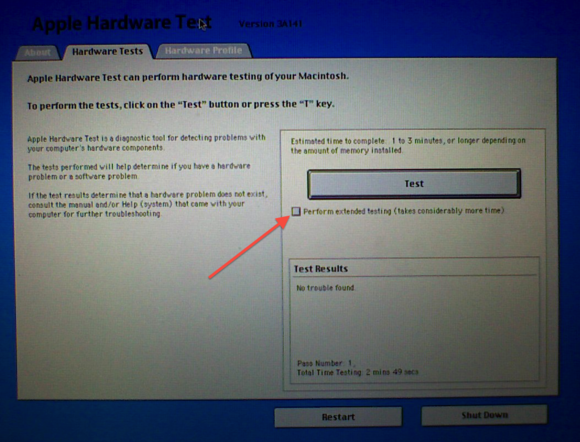
first of these is Apple’s built-in hardware tests suite, which can be accessed by holding the D key down while you restart your Mac. Doing this will load the diagnostics suite. Older systems, this classic utility has a blue interface with information about your Mac and a big Test button. To use it to test your RAM, check the box for the extended memory test (this will run multiple passes and different patterns to the memory), and then click the Test button.
On newer Macs, the tests run automatically when the utility is invoked; it appears with a gray background instead of blue.
Note that, if you have formatted your hard drive and reinstalled OS X, then the built-in hardware tests may have been wiped; however, you can still load them from the Internet by holding the Option-D key combination (as opposed to just D) at startup when you hear the boot chimes.
If the hardware test finds any faulty memory, it will list the faulty memory addresses. If everything is OK, you’ll see a message that states all tests passed and no problems were found.
In addition to Apple’s testing suite, there are plenty of third-party memory-testing utilities. One of the most popular is the free memtest, which is run from the Terminal command-line. You can also get a graphical wrapper for memtest, called Rember. But, as I say, there are many of them; just check the Mac App Store and search for
RAM. Each will test memory differently and some may miss a problem that another can detect. Therefore, I recommend you use more than one.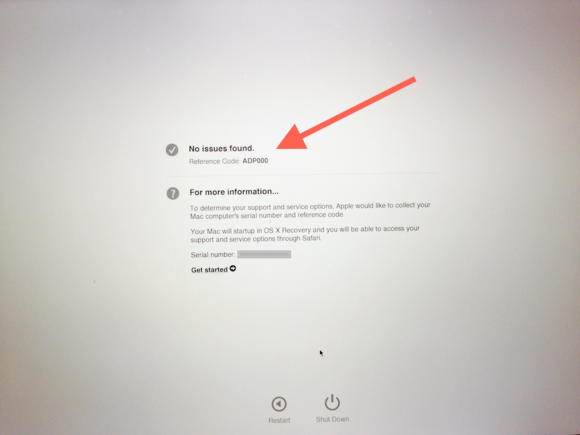
REPLACING RAM:
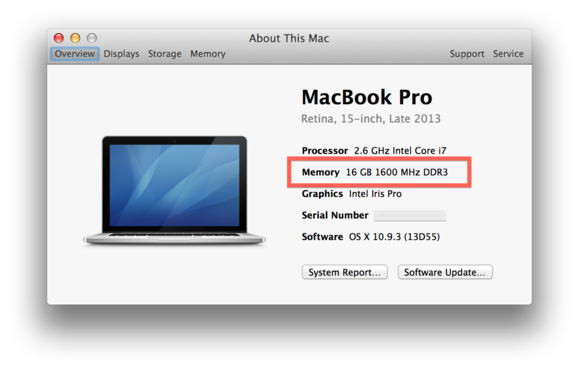
RAM your system uses by choosing About This Mac from the Apple menu, where you should see the current RAM amount (8GB or 16GB, for example), its speed (1600MHz, say), and its type (DDR3 is one possibility). However, that’s not all information you need; it’s missing things like pin counts. You can find that specific information in Apple’s support website, where it hosts an index of instructions for replacing RAM on your Mac.
If your Mac doesn’t support user-upgradable memory (the Retina MacBook Pro, say, or the MacBook Air), then you’ll need to contact an Apple technician.
Finally, if you do replace your Mac’s RAM, be sure to keep the receipts, packaging, and other proofs of purchase for it. Most RAM manufacturers offer lifetime warranties for their products. So upon receiving your replacement, be sure to test it thoroughly, and then do so periodically to ensure it is working correctly. If not, you can then contact the manufacturer for a replacement or a market-value refund of the purchase price.
ALSO READ: CLICK HERE


EmoticonEmoticon