Hi Friends! Android has gotten much better at managing background processes in the last few years. Anyone who has used Google's platform since the early days can tell you how bad things used to be when “task killers” were a necessity. Even though Android as a whole isn't subject to the same horrible battery life issues, the wrong combination of apps can still break Android’s elegant process management scheme.Conventional wisdom used to be that you should open the multitasking interface and kill any application you’re not using to save battery life, and unfortunately this superstition still persists. But Android knows how to manage background tasks, and swiping apps out of the multitasking interface only closes the foreground process. If an app is indeed causing issues, it's usually the background process that's doing it. This sort of micromanagement will only waste time.


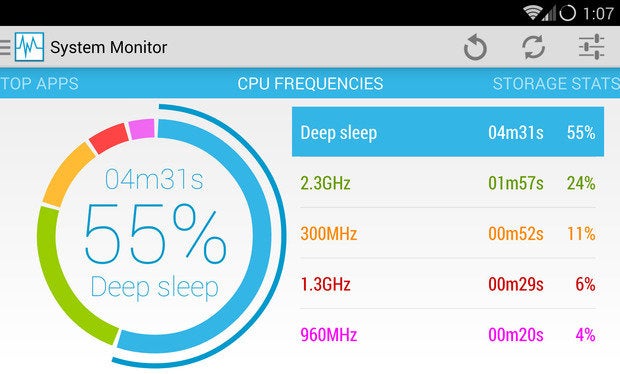
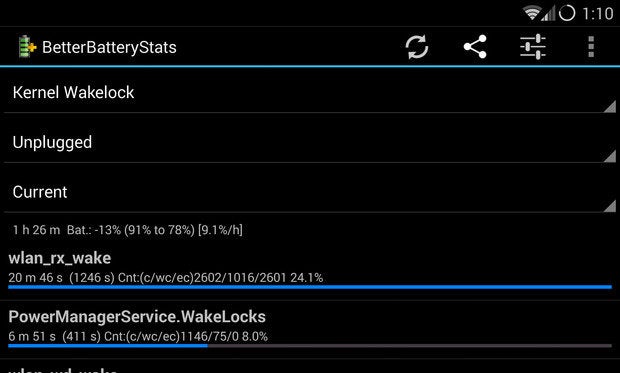

Android battery use menu can be helpful, but it only tells part of the story. Most apps show up here because you're actually using them a lot—that's to be expected. This menu merely shows you the system process and app packages that are using juice, but the 'Awake' and 'Screen on' lines are the most important. If you have a lot more awake time than screen on, something might be keeping your phone from sleeping. This is called a wakelock, and it's the number one enemy of your battery life.

immediately obvious that a phone is in wakelock for long periods. By all appearances, the screen is off and it seems to be asleep like it should be. One clue that something is going wrong is excess heat generation. When the CPU is cranked up instead of in deep sleep, the device might be noticeably warmer than usual when you pick it up. You'll need to do a little detective work, though, and that's where the apps come in handy.One quick and easy way to watch for a phone that won't sleep is to use an app likeSystem Monitor to track CPU clock speed. This app breaks down CPU activity as a percentage. Unless you've been using the device almost constantly, ”Deep Sleep” should be the largest part of the chart. If not, you've probably got a misbehaving app or system process.
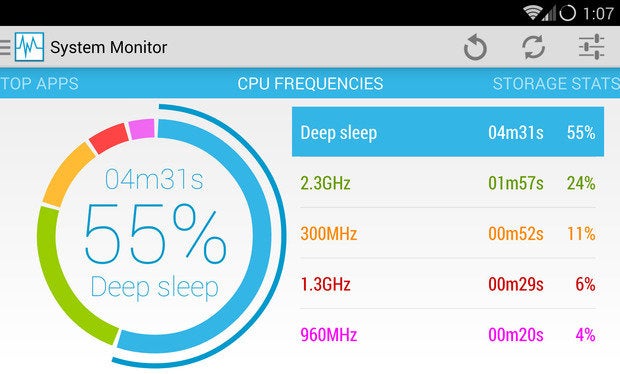
BetterBatteryStats sometimes includes links to more information about wakelocks with some ideas for fixing them. Otherwise, you can search for information on the exact system process and find a likely solution. Often, a reboot will knock some sense into your phone and clear this up.
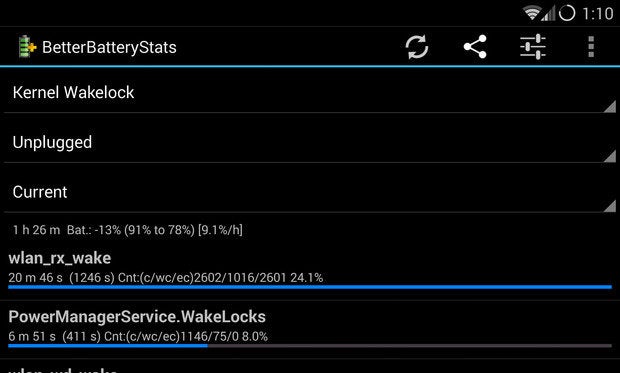
Simply use Greenify to identify the problematic apps, and hit the hibernate button after you're done using them. Greenify works best with root access—it can handle all this in the background. For non-rooted devices, you can use the in-app button or a widget to manually trigger the hibernation routine.
MORE TIPS FOR ANDROID: CLICK HERE
ANDROID LATEST APPS: CLICK HERE




EmoticonEmoticon